Tutorial sobre branching (III)
En esta última parte del tutorial explicaremos cómo manejar ramas con Plastic SCM.Crear una rama en Plastic.
Una vez arrancada la aplicación, haremos clic sobre el botón “Explorador de Ramas”, que cargará el gráfico descriptivo del estado del desarrollo actual. Una vez cargado el gráfico haremos clic derecho sobre la rama principal y seleccionaremos la opción “Crear rama hija...”.
Aparece un cuadro de diálogo donde indicaremos el nombre de la rama, unos comentarios (opcionalmente), e indicaremos el punto de creación de la nueva rama desde la rama principal: si va a partir de una etiqueta o conjunto de cambios concretos, o bien si va a partir del último punto que actualmente existe en la rama principal. Finalmente pulsaremos sobre “Aceptar”.
Pulsando sobre el botón “Actualizar” en el “Explorador de Ramas” podremos visualizar ahora la nueva rama creada.
Otra forma de crear nuevas ramas es desde la vista “Ramas”. Hacemos clic derecho sobre una de las ramas listadas y a continuación sobre la opción “Crear rama hija...”. El proceso a partir de aquí es idéntico a lo explicado antes.
Unir ramas.
Una vez se han realizado los cambios deseados en la rama, podemos actualizar dichos cambios en la rama principal. Para ello realizaremos una operación de merge entre dicha rama y la rama principal. Esta operación se lleva a cabo de la siguiente manera:
En la vista “Explorador de Ramas”, hacemos clic derecho sobre la rama principal y seleccionamos la opción “Cambiar espacio de trabajo a esta rama...” y a continuación confirmamos el cambio pulsando sobre “Sí” en el cuadro de diálogo que aparece. Esto se hace porque el destino del merge es la rama principal.
A continuación hacemos clic derecho nuevamente sobre la rama principal y seleccionamos la opción “Merge desde esta rama...”; aparece un cuadro de diálogo donde indicaremos la rama o etiqueta con la que se unirá la principal pulsando sobre el botón “Cambiar...” adecuado. Una vez seleccionada la etiqueta o rama con la cual se desea unir (eligiendo la deseada en la lista de la ventana que aparece y haciendo clic sobre “Aceptar”) pulsaremos sobre “Buscar merges”. Se nos sugerirán los posibles merges que habría que realizar para unir las ramas. Seleccionaremos uno de ellos y pulsaremos sobre “Merge” o bien elegiremos la opción “Merge todo”. Si no hay conflictos el programa resolverá los merges mostrando una ventana de progreso y al final un mensaje de éxito en la operación. Podremos cerrar la ventana. Ya hemos añadido los cambios de la rama secundaria a la rama principal.
Unir ramas con conflictos.
¿Qué ocurre si al unir las ramas existen conflictos entre algunos ficheros? En este caso se cargará la herramienta de diferencias, que nos mostrará los conflictos existentes entre los ficheros. Se mostrará en la parte superior de la pantalla el contenido del archivo origen del merge, el del destino del merge y la copia antigua del destino. En la parte inferior se mostrará cómo quedaría el resultado. Mediante un código de colores podemos conocer qué texto pertenece a cada uno de los componentes del merge. Este panel inferior se puede editar a mano, tecleando sobre el mismo. Además podemos marcar o desmarcar uno de los componentes del merge pulsando en el texto superior de cada panel para hacer que los cambios introducidos en ese componente se reproduzcan en el resultado o no. Una vez hayamos seleccionado el aspecto final del fichero, pulsaremos sobre el botón “Guardar”, situado en la esquina superior izquierda de la pantalla. La herramienta de diferencias nos llevará al siguiente conflicto, y así hasta que no haya más conflictos. Podemos navegar entre los conflictos utilizando los botones de flecha que aparecen en la parte superior de la pantalla de diferencias y que asemejan a un reproductor de música.
Nota: En cualquier caso, una vez completada la unión entre ambas ramas, tanto los ítems que han sufrido un merge automático como los que han sufrido un merge manual están desprotegidos para que el usuario pueda constatar los resultados del merge y comprobar si está conforme. Para ver estos elementos, puede pulsar sobre la vista “Checkouts”. Puede abrir tales elementos haciendo doble clic sobre cada ítem de la lista. Una vez esté conforme con el resultado puede proceder a proteger tales ficheros. Para ello, seleccione uno o varios de los elementos, a continuación haga clic derecho y seleccione “Check in”, o bien pulse Ctrl+I.
Otras opciones.
Además de lo anteriormente expuesto, haciendo clic derecho en una de las ramas listadas en la vista “Ramas” o sobre una de las ramas representadas en el gráfico del “Explorador de Ramas”, podemos visualizar el contenido en ítems de una rama, “Cambiar el espacio de trabajo a esta rama” para activarla y trabajar con ella, podremos realizar diversas opciones de replicación de ramas, renombrar y borrar una rama, comparar el contenido de una rama con el de otra rama o con una etiqueta, crear una rama de primer nivel (/main), ver las propiedades de la rama o cambiar sus permisos.



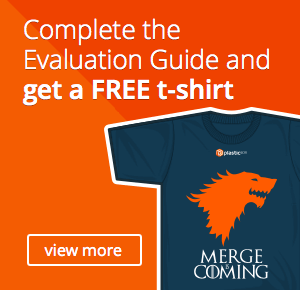
0 comentarios:
Publicar un comentario